자신이 만든 버전을
원격 저장소인 Git Hub로 업로드를 하는 방법에 대해서
정리하도록 하겠습니다.
이번에도 역시 CLI에서 명령어를 통해서 진행해보도록 하겠습니다!
◎ Git Hub에 버전 업로드
1. 원격 저장소 생성
1) Git Hub 계정 생성 및 로그인
자신의 버전을 저장할 Git Hub 계정으로 로그인을 해주세요.
아직 계정이 없으시다면, 계정을 생성해주세요. (아래 링크를 참고하시면 됩니다!)
https://kang-james.tistory.com/97?category=933738
[Git/Github] Git hub 계정 생성
GitHub는 대표적인 원격 저장소입니다. 우리는 GitHub 사이트를 통해 온라인에서 자신의 저장소를 운영할 수 있습니다. 뿐만 아니라 GitHub에 업로드 된 모든 프로젝트들은 기본적으로 모두 공개할
kang-james.tistory.com
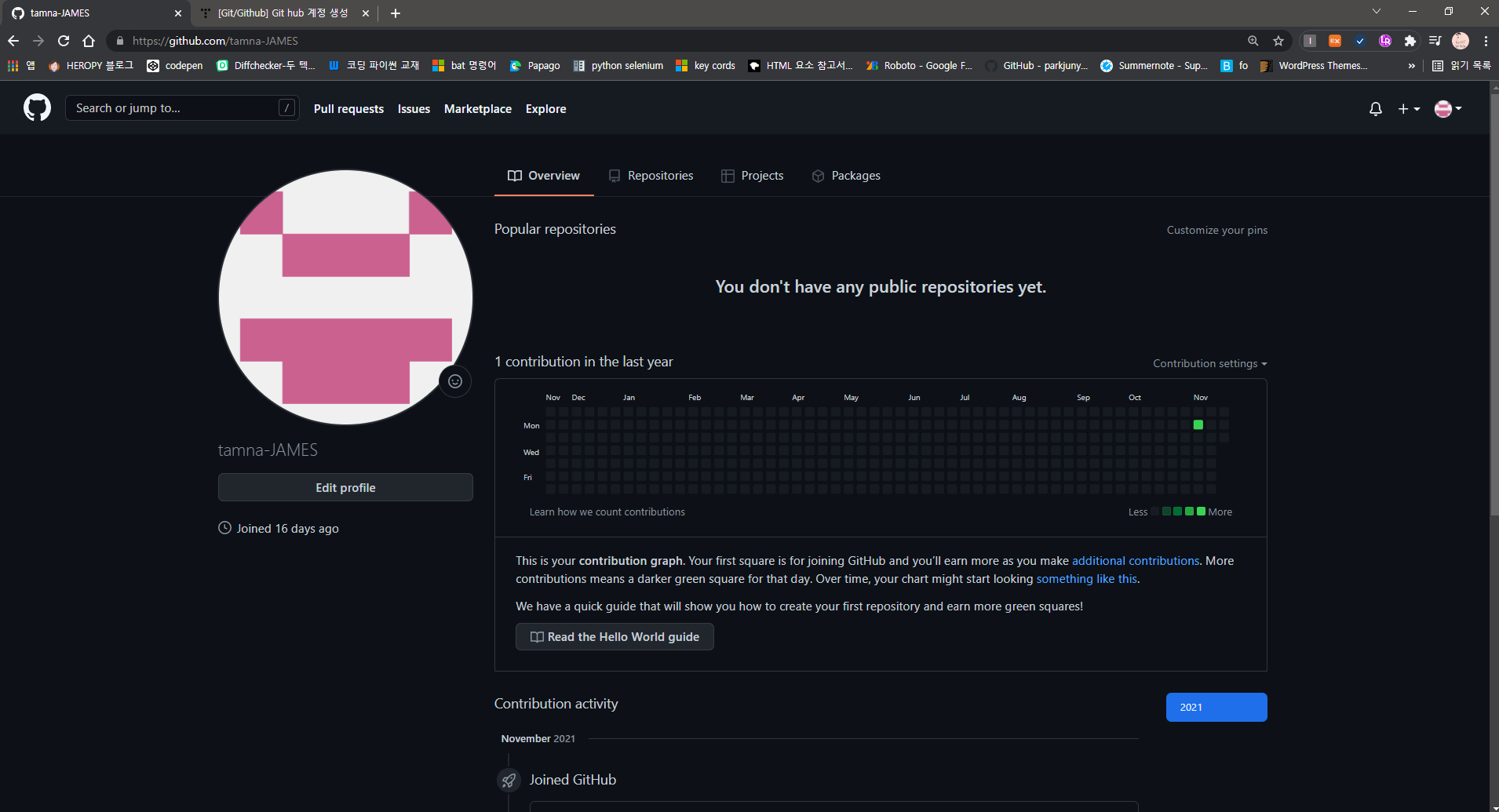
2) 해당 계정에 저장소를 생성
이 방식은 블로그에 글을 쓰는 형태와 유사합니다.
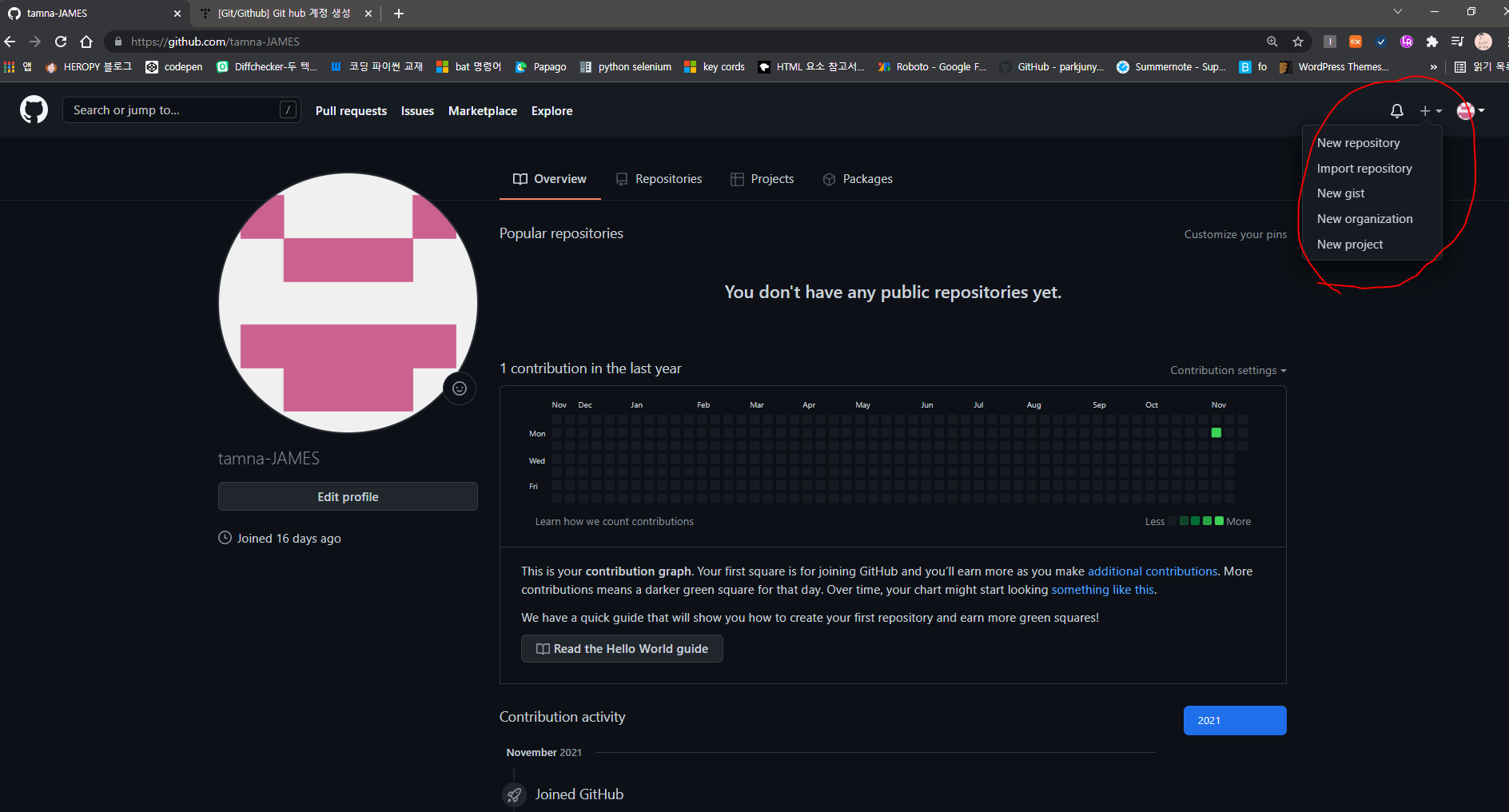

① 위 이미지에서 보이듯이 우측 상단에 플러스 버튼을 클릭해주세요.
② 메뉴바에서 New repositories 클릭해주세요.
*메뉴바 설명
New repository : 저장소 만들기
Import repositroy : 저장소 가져오기
New gist : 코드 조각 업로드
New organization : 새로운 팀 생성(조건에 따라 유료)
New project : 새로운 프로젝트 생성
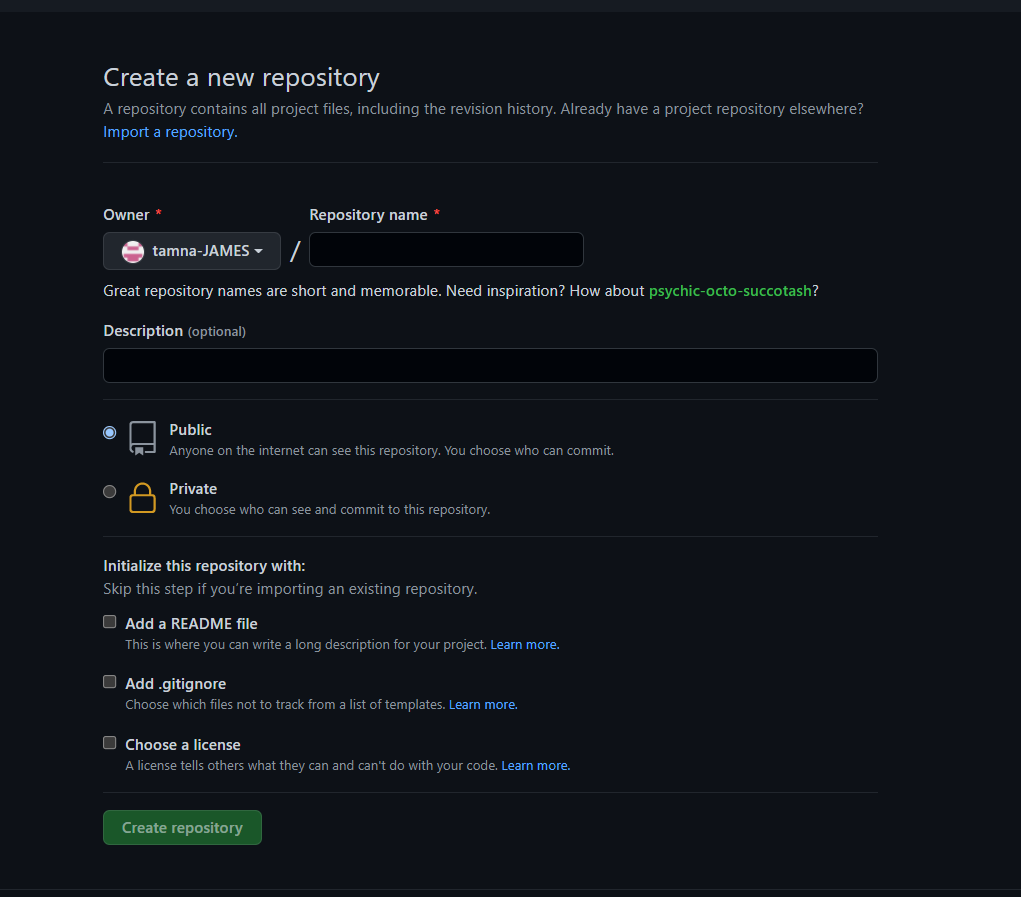
New repository를 클릭했다면 위 같은 창이 나옵니다.
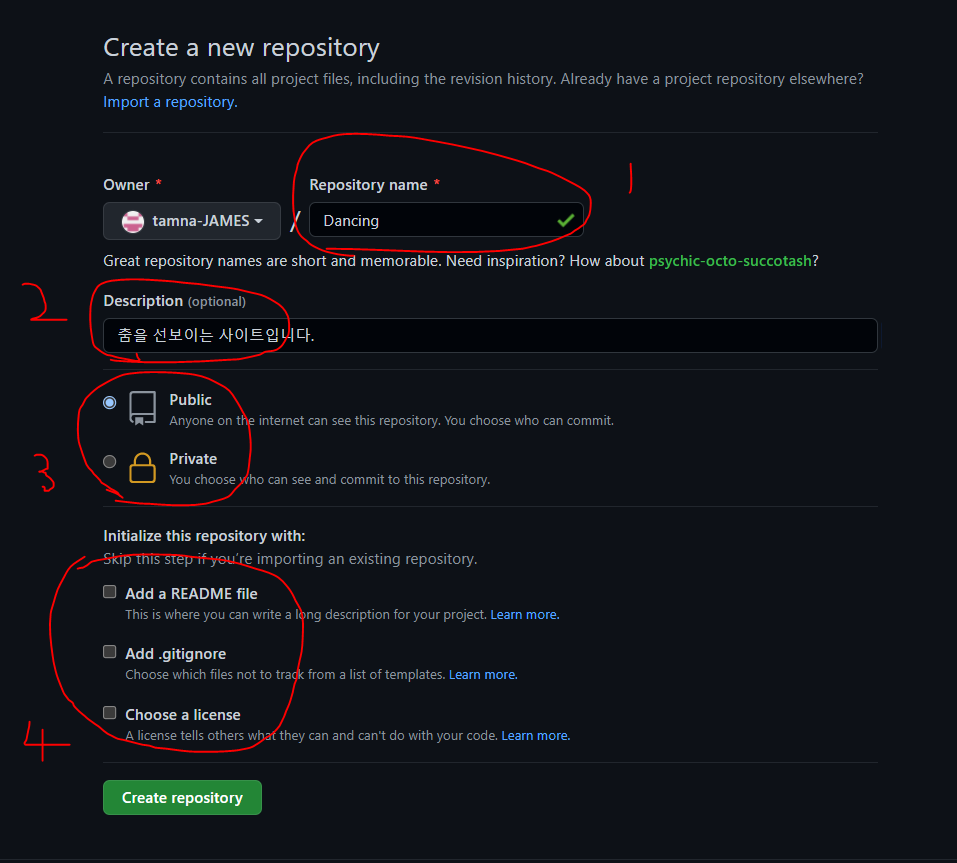
- 저장소의 이름을 작성합니다.
- 해당 저장소의 설명을 작성합니다.
- 저장소의 공개 여부를 체크합니다.
- 저장소를 생성할 때 추가 설정을 할 것인지 체크하는 부분입니다.
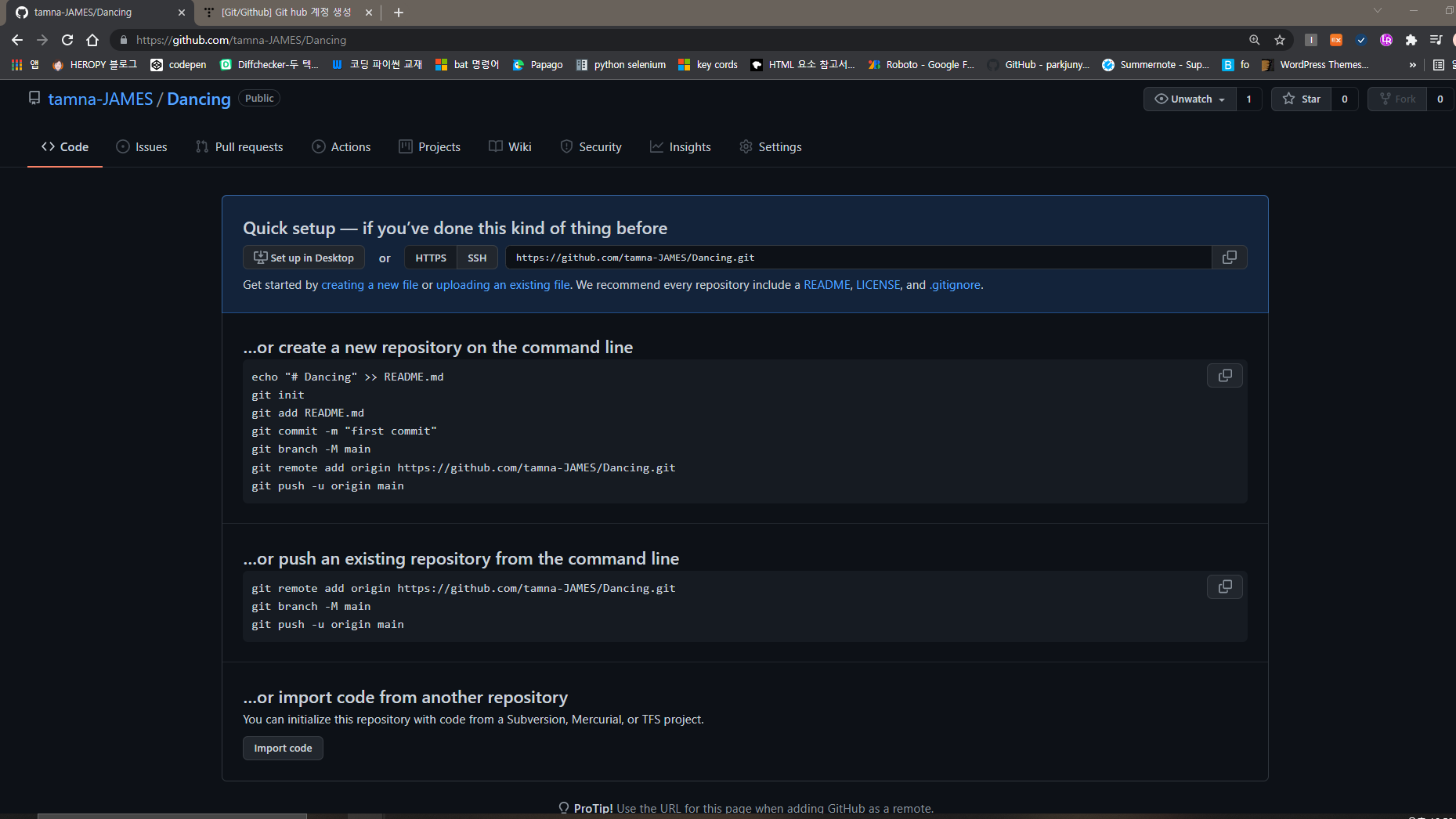
2. CLI에서 명령어를 통해 버전 업로드
1) Git bash에서 버전을 생성한 파일로 이동
이전에 배웠던 cd 명령어를 통해서 우리가 올릴 프로젝트 폴더로 이동해줍니다.

2) $ git remote add origin URL 주소 명령어 입력

새로 만든 tamna-james계정으로 실습하려 하니 오류가 있어서, 제가 원래 사용하는 계정에 저장소를 생성했습니다.
여기서 origin은 우리가 생성한 원격저장소의 이름입니다.
위 이미지처럼 명령어를 입력하고 오류가 없다면, 아무 결과가 나오지 않습니다.
* 만약 error : remote origin already exists. 라는 메시지가 떴다면,,
그대로 push를 진행하거나, remote를 삭제하고 다시 진행해주세요.
삭제 명령어
$ git remote remove origin
3) $ git push -u origin master 명령어 입력

이제 마지막으로 PUSH 과정입니다.
위 명령어는 방금 지정한 origin이라는 원격저장소의 master라는 브랜치에 업로드한다는 의미입니다.
master 브랜치의 이름(브랜치에 대해서는 추후에 따로 정리하겠습니다.)
3. 결과화면
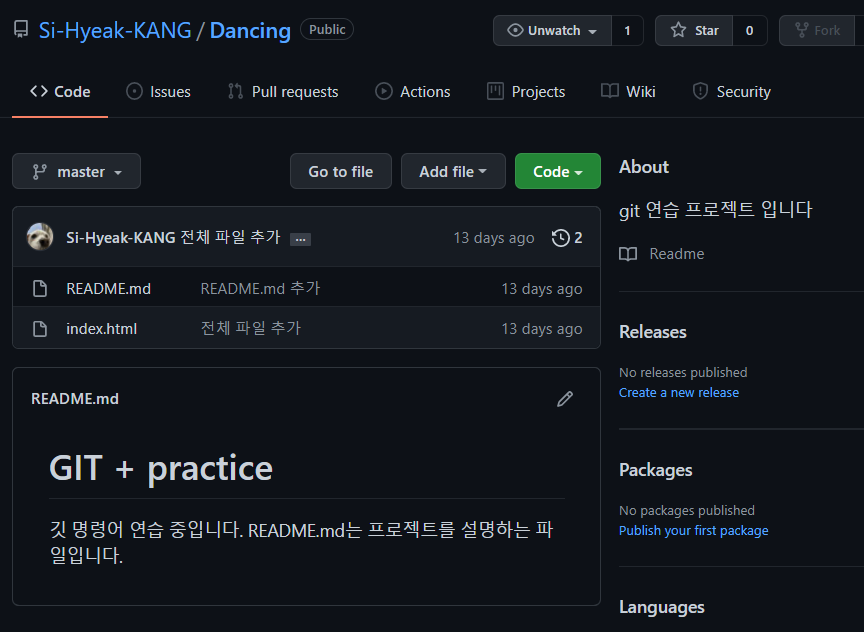
우리가 커밋했던 내용들이 원격 저장소(Git Hub)에 업로드된 결과 화면입니다.
'개발 > Git&Github' 카테고리의 다른 글
| [Git/Github] 원격저장소(Github)에서 저장소 내려받기 (4) | 2021.12.05 |
|---|---|
| [Git/Github] 버전 만들기 (0) | 2021.11.15 |
| [Git/Github] Git init ( Git 저장소 초기화하기) (0) | 2021.11.13 |
| [Git,Github] Git 설치 (0) | 2021.11.10 |
| [Git, Github] Git(깃)에 대해 알아보기 (0) | 2021.11.08 |



